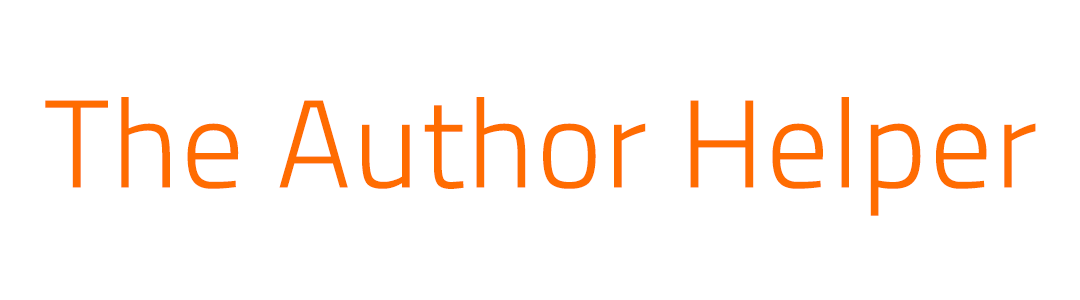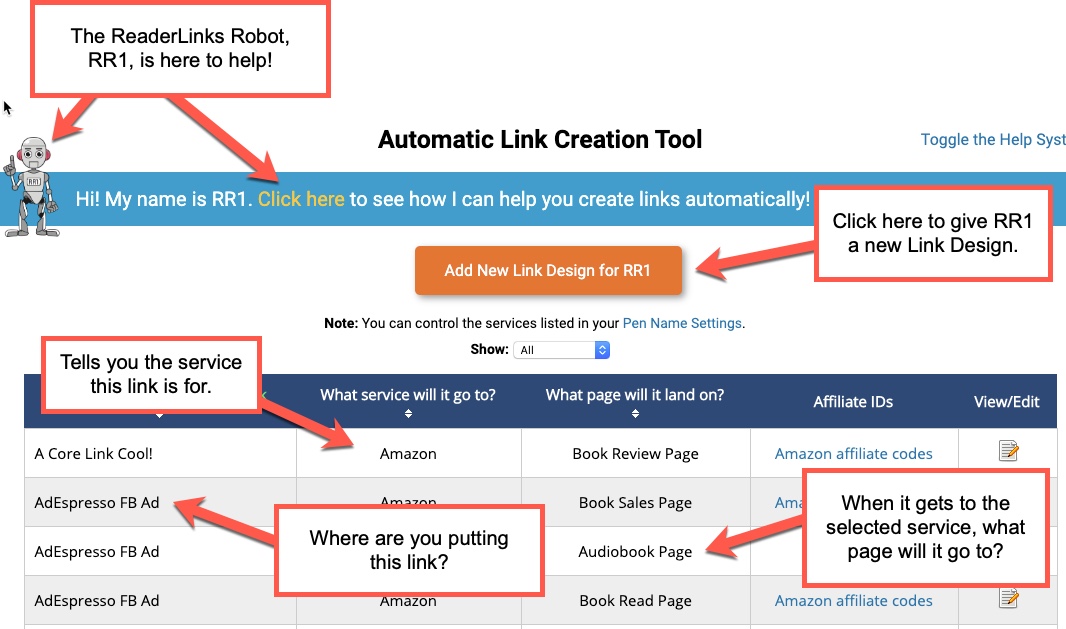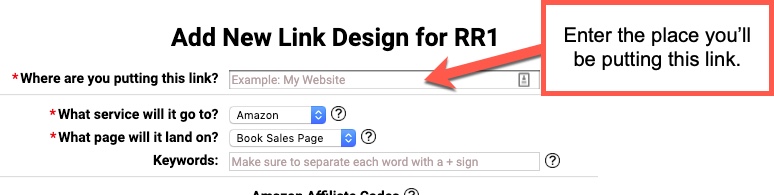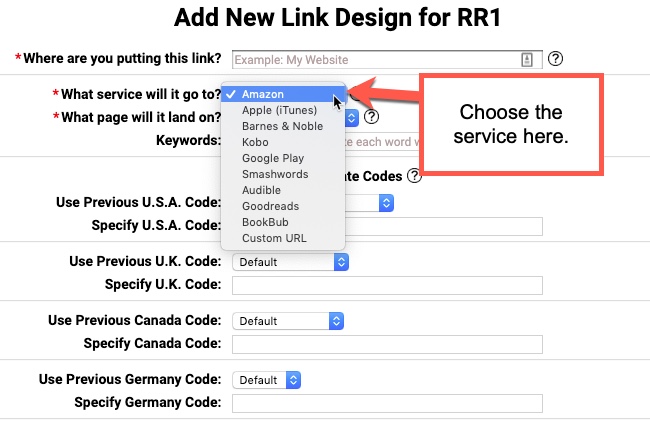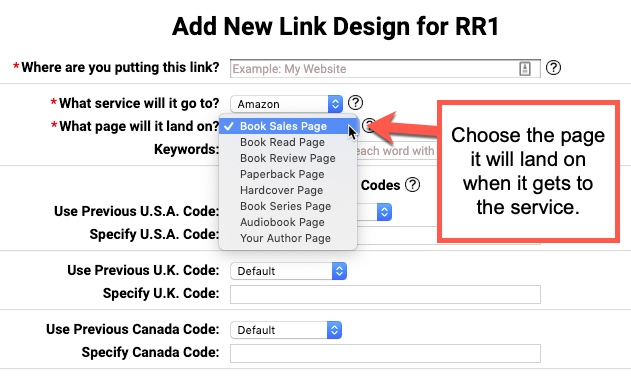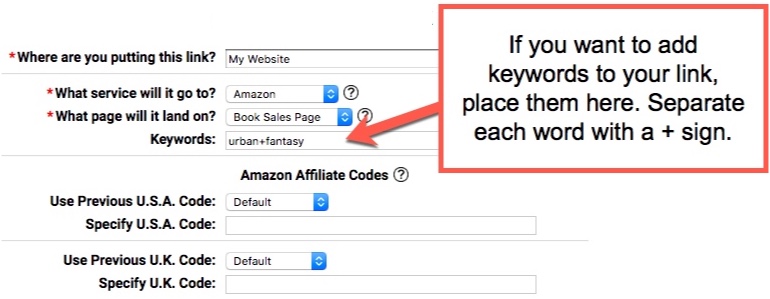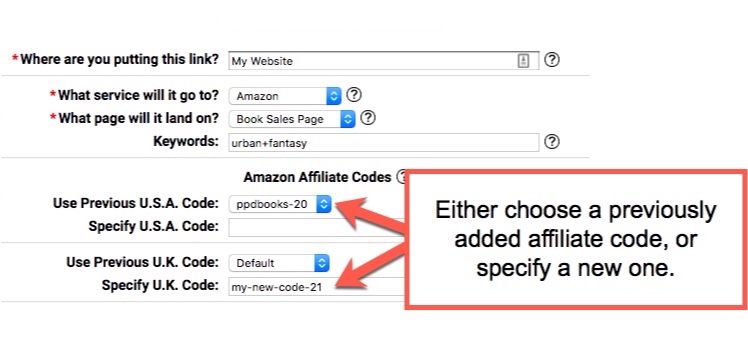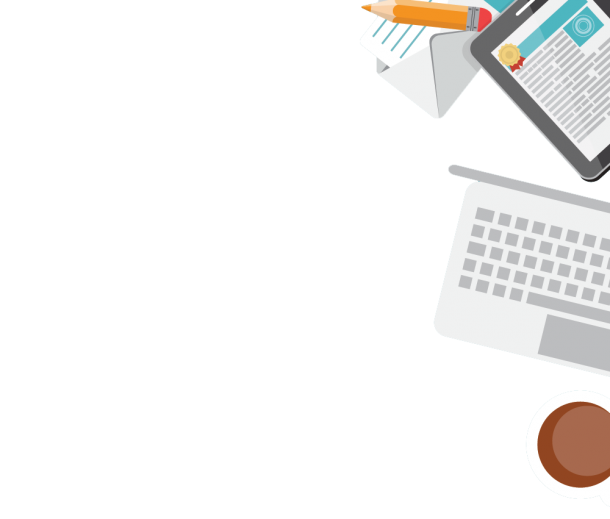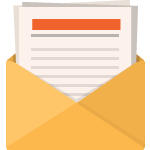The Author Helper Suite Help – Automatic Link Creation Tool
The Automatic Link Creation Tool feature is part of The Author Helper Suite’s ReaderLinks product. It allows you to create a set of links that you will always need for every book.
This is an enormous time-saver, especially if you have many books.
Imagine having to create links for your website, Facebook ads, Facebook posts, tweets, newsletter, and so on. One book wouldn’t be too tough to manage, but what if you have twenty books? That’s a lot of work.
With Automatic Links you create a Link Design just one time and the ReaderLinks Robot, RR1, will automatically go into each of your existing books for you and add those links faster than lightning. RR1 will also generate those links automatically for any new books you add to RL in the future. Zero labor required on your part.
Plus, you can alter the Link Design and RR1 will update it throughout your entire library automatically! The only caveat to this is if you have directly changed a Automatic Link inside the book itself. That will convert the link to be a book-specific link for that book only.
Check out the following image to see all of the basic elements of the Automatic Link Tool Creation area of ReaderLinks.
Adding a New Link Design for RR1
Step 1: After clicking to add a new Link Design for RR1, you’ll be presented with a page that has all the necessary details to create the design. You want to put a description of where you’ll be putting this link. Note that this isn’t so much a naming of the link as it is where the link will be placed.
Examples:
- My Website
- Facebook Ad
- Facebook Post
- Twitter (or Tweet)
The reason this is important is because you may have multiple links on your website, some for Amazon, some for Apple, etc. So think of this field as a bucket that contains all the links contained therein.